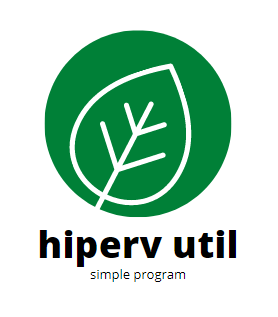Capture

화면의 특정 부분을 이미지로 저장하고 싶을 때 사용하는 명령어예요.
마치 스크린샷을 찍는 것처럼 모니터의 원하는 영역을 선택해서 그 부분만 이미지 파일로 만들 수 있죠.
이 기능은 정말 다양하게 활용할 수 있어요. 예를 들어, 문서의 일부분만 캡처하거나, 웹페이지의
특정 섹션을 이미지로 저장하거나, 심지어 게임 플레이 중 특정 장면을 포착하는 데도 쓸 수 있답니다.
스크립트 명령어 사용방법
<Capture,숫자1,숫자2,숫자3,숫자4,파일1>
사용 값
- 숫자1 범위 시작위치 가로(X) 값을 의미합니다.
- 숫자2 범위 시작위치 세로(Y) 값을 의미합니다.
- 숫자3 범위 가로넓이(Width) 값을 의미합니다.
- 숫자4 범위 세로높이(Height) 값을 의미합니다.
- 파일1 이미지 파일로 저장될 이름을 의미합니다.
추가설명
좌표와 크기를 정확하게 알고 있다면 원하는 부분만 깔끔하게 캡처할 수 있어요.
파일 이름은 원하는 대로 지정할 수 있지만,
기존에 같은 이름의 파일이 있으면 덮어쓰게 되니 주의하세요.
사용예제1
스크립트
| <Capture,0,0,100,100,test.bmp> |
설명: 화면의 왼쪽 맨 위 모서리(0, 0)부터 시작해서 가로 100픽셀, 세로 100픽셀 크기의 정사각형
영역을 캡처해 'test.bmp'라는 이름의 비트맵 이미지로 저장하는 예제예요.
이렇게 하면 화면 구석의 작은 부분을 깔끔하게 떼어낼 수 있죠..
사용예제2
스크립트
| <String,x=0><String,y=0> <String,xx=100><String,yy=100> <String,cnt=1> <repeat,10>[ <StringJoin,Img_+cnt+.bmp,filename> <Capture,x,y,xx,yy,filename> <Calc,xx=xx+20><Calc,yy=yy+20><Calc,cnt=cnt+1>] |
설명: 이 예제는 조금 복잡해 보이지만 재미있는 기능을 보여줘요.
처음에는 100x100 크기로 'Img_1.bmp'를 캡처하고, 그 다음에는 크기를 20픽셀씩 늘려가며
'Img_2.bmp', 'Img_3.bmp' 등의 이름으로 총 10장의 이미지를 연속해서 캡처해요.
마지막 이미지는 280x280 크기가 되겠네요.
이런 식으로 하면 화면의 특정 부분이 점점 커지는 모습을 연속 촬영한 것 같은 효과를 낼 수 있어요.
언제 사용하면 좋은지 예제
- 온라인 수업 중 중요한 슬라이드만 빠르게 저장하고 싶을 때
- 웹 디자인 작업 중 레이아웃의 일부분을 참고용으로 저장하고 싶을 때
- 게임 플레이 중 특정 순간을 기록하고 싶을 때
- 문서 작업 시 텍스트가 아닌 도표나 이미지만 따로 저장하고 싶을 때
- 소프트웨어 사용법을 설명하는 매뉴얼을 만들 때 단계별로 화면을 캡처하고 싶을 때
명령어 사용 이점 요약
Capture 명령어를 사용하면 화면의 어떤 부분이라도 원하는 크기로 정확하게 잘라내 이미지로
저장할 수 있어요. 수동으로 하는 것보다 훨씬 정밀하고, 자동화할 수 있어서 시간도 절약되죠.
특히 반복적인 캡처 작업이 필요할 때 정말 빛을 발한답니다.
'심플 프로그램 > ├심플핫키 명령어 설명' 카테고리의 다른 글
| Img_Move (0) | 2024.08.08 |
|---|---|
| If_Img (이미지 조건문) (1) | 2024.07.21 |
| Process_Move (0) | 2024.06.06 |
| MouseWheel_Up / Down (0) | 2024.05.23 |
| MouseReturn (0) | 2024.05.12 |